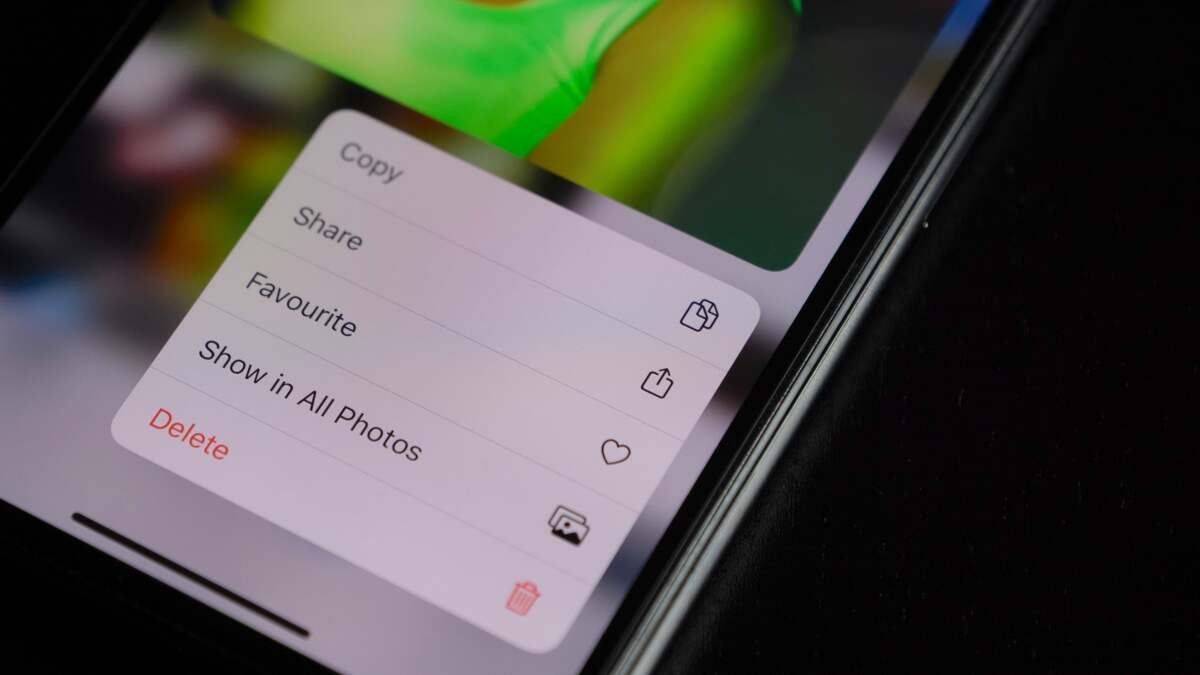
How to Convert HEIC to JPG on Windows and Mac
Back in 2017, Apple introduced a new default photo format for the iPhone, HEIC (or “high-efficiency image container”). I have nothing against this highly efficient format since it takes up less space than JPG and its compression helps take advantage of Live Photos and Apple’s superior image post-processing. But sometimes my head may hurt.
While HEIC works fine if you share a photo with other Apple devices, you often run into a problem when you need to upload a photo to an online form or open it in Windows: it’s not compatible.
There are several ways to deal with this. You can use a workaround to convert HEIC images to JPG (or JPEG) on your iPhone, or change the settings and go back to shooting JPG photos. If the photo is already on your Mac or Windows PC, you also have several options, including opening the photo on your PC.
Here are options for converting HEIC to JPG or otherwise accessing your HEIC photos.
Change your iPhone’s default photo format
Photo: Khamosh Pathak.
If you don’t like the HEIC format, the first thing you should do is switch the default format for your iPhone’s Camera app to JPG. Go to Settings > Camera > Formats and switch to “Most Compatible” option. Now any new photos you take will be saved in JPG format, making it much easier to share them everywhere.
There’s also a special mode in Settings that automatically converts photos to JPG when sent to Windows or Mac, but saves them in HEIC format on iPhone (which helps save storage space). To enable this feature, go to Settings > Photos > Transfer to Mac or PC and select “Auto” option.
Batch convert HEIC images using Mac Quick Actions
Photo: Khamosh Pathak.
If you’re using a Mac running macOS Monterey or later, Finder has a built-in quick image conversion tool that supports multiple images at once. Choose HEIC photos you want to convert, right clickand go to Quick Actions > Convert image. Here select “JPEG” and click the “Convert to JPEG” option.
Photo: Khamosh Pathak.
Convert HEIC Images with Preview
Photo: Khamosh Pathak.
If you’re using an older Mac, you may not have access to the new Quick Actions feature. In this case, you can use the old trusted Preview app to convert your images to JPEG. First, open the image in the Preview app.
Then go to File > Export. Here, select JPEG as the format and click Save. This will create a new file in the same folder as the original image.
Batch export HEIC images from the Photos app.
Photo: Khamosh Pathak.
The Photos app on Mac easily syncs all your photos from iPhone to Mac using iCloud. But all these photos are still in HEIC format. Luckily, you can quickly export HEIC images from the Photos app. Select all the photos you want to export, then go to File > Export > Export [X] Photo(s). Be sure to use JPEG format and press the button Export button.
Alternatively, a simple drag-and-drop gesture is enough to turn a HEIC image into a JPEG. Select images in the Photos app, then drag them to your desktop or any folder in the Finder. The resulting image will be formatted as JPEG.
Quickly convert a HEIC image to JPG on your phone using the Files app.
Photo: Khamosh Pathak.
A quick way to convert HEIC photos to JPG directly on your iPhone is to use the Files app. Open Photos app on your iPhone and choose photos you want to convert. Then tap Share and select the iconSave to files” option.
Go to the Files app, find the saved image, long press it, then go to Quick Actions > Convert image. Select JPEG file format, then select the image size (it’s best to stick to Original size option). The image is instantly converted to JPEG. And yes, this works both for a single image and for a huge batch of images.
Open HEIC images in the Photos app in Windows.
Windows does allows you to open HEIC images in Photos, but not by default. You will need to download both HEIF Image Extensions (free) and HEVC Video Extensions ($0.99) from the Microsoft Store, but once you do, you’ll be able to open HEIC files in the Photos app and also convert them to JPG.
By installing these extensions, you can open your HEIC photos using a photo app on your PC and even convert them to JPG by going to Three dot menu > Save As > Save As Type > JPG. Additionally, if extensions are installed, you can also open the HEIC photo in Paint and go to File > Save As > JPEG Image do the same.
Use Clop for Mac to Automatically Convert HEIC Images from Your Downloads Folder
1 credit
There’s a Mac utility for every obstacle. For unknown image and video formats there is clatter. Once installed, the app will automatically convert images you download or import to JPG. This is useful when downloading WebP images on the Internet, as well as when transferring HEIC files to your Mac. The app performs image conversions in the background, and after a 14-day trial, you’re limited to five conversions per session. You can remove all restrictions by upgrading to Clop Pro for $15.
After installing the application, go to Settings > Images > View paths and add /Downloads as the path, since this is where your air-dropped HEIC images will appear. Now, when you Airdrop or transfer HEIC images to your Mac, they will be converted to JPG without having to lift a finger. Oh, automation is a blessing.
Convert HEIC to JPG on Windows by right clicking with CopyTrans.
You can also use the popular CopyTrans for Windows application for more convenient conversion of HEIC to JPG on a Windows computer. This app is free for personal use and integrates directly into File Explorer. All you have to do is choose the HEIC file you want to convert, right clickand select “Convert to JPEG with CopyTrans” to automatically create a JPG version of the same image in the same folder.
Use Online Sites to Convert HEIC Photos
Want to quickly convert a couple of HEIC photos and don’t want to bother setting up apps? There are free image converters on the Internet, but you should be careful about which one you use. Reliable option – Cloud conversion. Just drag and drop your HEIC photos and click “Convert” and download the resulting JPG files.
2025-01-03 15:30:00