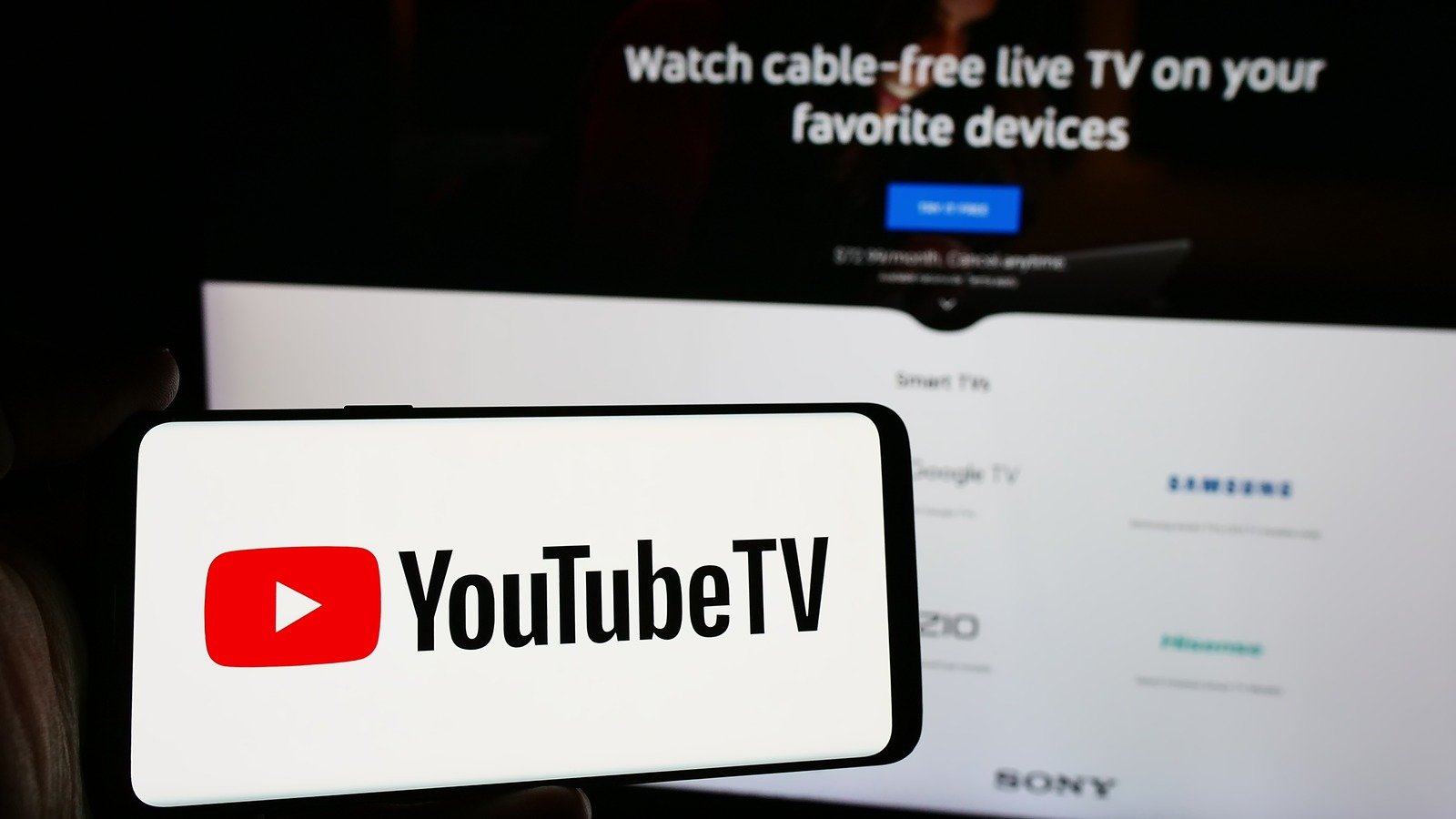
How To Record Programs On YouTube TV So You Never Miss A Show
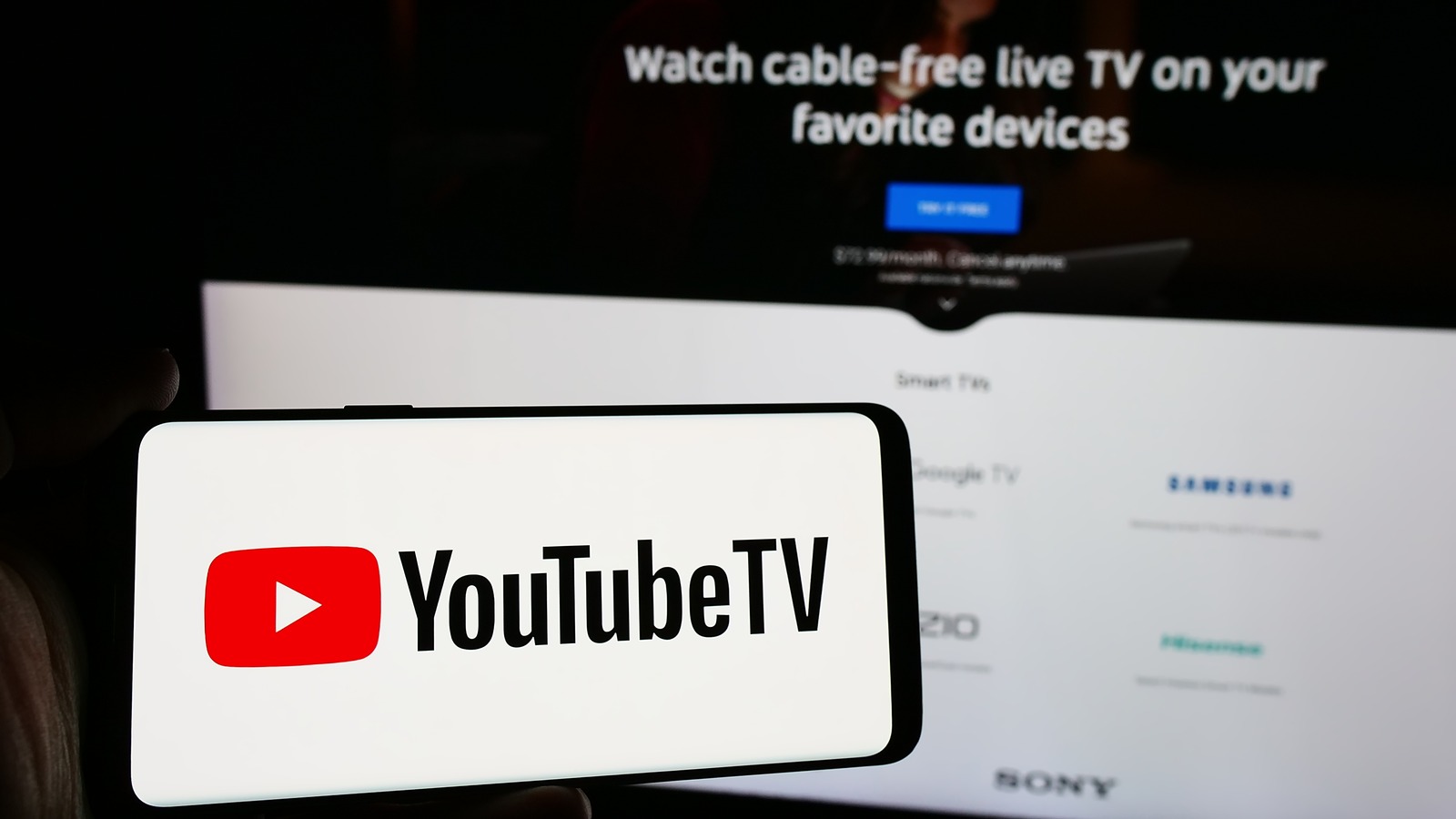
YouTube TV has become a popular way for many cord-cutters to watch live TV, and it makes sense since Google initially launched the service specifically for this internet-savvy audience. Nearly eight years since its launch, YouTube TV has become the primary way to watch everything from news to sports and shows like Law & Order: SVU and Abbott Elementary—as of February 2024, the platform has more than 8 million subscribers .
Advertising
If you don’t have a cable (or high quality indoor TV antenna), YouTube TV is an easy way to watch live TV, but the service can also be used to watch programs after they air. This is because since its launch, one of the main selling points of the service is that it is essentially a digital video recorder. Just like TiVo and the DVR set-top boxes that appeared after itYouTube TV can be used to schedule and record shows so you never miss an episode. Because the platform currently offers access to over 100 different live TV channels, including ABC, NBC, CBS, FOX, AMC, E!, SyFy, CNN, ESPN and more, as well as additional add-ons such as HBO Max and BET+, you can use this feature on many of your favorite programs. (Please note that the channel list and devices that support the YouTube TV app are subject to change. due to periodic contract disputes.)
Advertising
Google isn’t shy about raising YouTube TV subscription prices — currently $82.99 per month plus tax. If you’re already a subscriber and can’t figure out how this useful feature works, or you’re testing how easy or complicated the process is before signing up for the service, below is a quick and easy guide on how you can record programs on YouTube TV.
How to choose which programs to record on YouTube TV
You can use the DVR feature included with YouTube TV not only for episodes of your favorite dramas and comedies, but also for other events such as political debates, parades or sports broadcasts. Recording your favorite shows is actually very easy. Here’s how to do it:
Advertising
- Open YouTube TV. You can do this in your browser or through the YouTube TV app on compatible devices such as smart TVs or tablets.
- Select the program you want to record. You can search for it directly or browse the list of channels for current and upcoming broadcasts and select a program from there.
- Tap, click, or tap the Add icon next to this program.
Once you do this, you’re done. All current and upcoming broadcasts of this program will be automatically recorded and added to your library, allowing you to watch them at a time convenient for you. If a show or event is currently streaming when you add it, it will only be recorded from the moment you clicked “Add.” However, the next time this episode airs in rerun, a recording of the full episode will replace the partial recording.
If you’re wondering what the limit is on the number of episodes or total number of shows you can record, the good news is that there isn’t one. The DVR stores everything in the cloud, and a YouTube TV subscription gives you unlimited storage. While space isn’t an issue, you may want to remove a show from your recording schedule to declutter your library. To do this, simply follow the instructions above, but click or tap “Remove” rather than “Add.” As a result, all current and upcoming broadcasts will be removed from the recording schedule. Any recorded programs will remain available until they expire.
Advertising
Record and watch sports broadcasts using YouTube TV
For cord-cutting sports fans, YouTube TV can prove invaluable. After all, you can always wait to watch a TV show later, but it’s very rare that you’ll want to watch a baseball or football game weeks or months after it airs. However, you can still use the DVR feature to record these games. You might be at work and want to watch them later, or you might want the ability to rewind and create your own instant replays while you’re mostly watching the game live.
Advertising
A nice feature is that you can select a specific team and record all the games available to you. Instead of searching for a TV program, search for the team name, then click or tap Add as you would for another TV event. YouTube TV will then record all current and upcoming games in your market featuring that team, with all current games recorded from the moment you click Add.
The only caveat is if you have NFL RedZone as an add-on to YouTube TV, which usually shows highlights of all the NFL games being played on a given Sunday. You won’t be able to select and record NFL RedZone content for a specific game or team – instead, your only option is to add NFL RedZone to your DVR schedule and record the entire 8-hour block. Another useful YouTube TV feature that enhances your live sports streaming experience is the ability to view real-time stats, scores and league standings for the game you’re watching, as well as track and watch key matches. You can even link your existing fantasy football account and view your team/league results while watching the NFL in real time.
Advertising
Can you record exclusive new episodes of TV shows?
You might only be interested in watching new episodes of a particular TV show. For example, you might be a fan of a show like It’s Always Sunny in Philadelphia, a hit FX comedy that has over 150 episodes and is constantly airing in different time slots in syndication. However, you may only want to watch new episodes of the show, without your YouTube TV account’s DVR constantly recording syndicated reruns.
Advertising
Unfortunately, this is currently not possible on the YouTube TV platform. Instead, your only option is to select a show using the steps above, which will have all upcoming episodes recorded, regardless of whether they are brand new or reruns from 20 years ago. As with any title you add to your list of recorded shows on the platform, you will be able to access and watch any of those recorded episodes in your DVR library. There may be third-party apps or plugins that can work around this issue and allow you to record only new episodes of a particular show, depending on the device your YouTube TV app is installed on, but these will be unofficial methods not developed by Google. .
Is it possible to skip ads in YouTube TV recordings?
One of the benefits of using a DVR to record live TV and watch it later is the ability to pause, rewind, and fast-forward programs. The latter is especially useful if you can hardly stand advertising and prefer to skip it rather than waste time getting a snack or going to the toilet. It would be nice if, when recording a show on YouTube TV, there was a setting you could turn on to automatically exclude ads from the recording so you don’t have to fast forward every commercial break.
Advertising
Unfortunately, there is no such setting, and any live broadcast recording you make will include the commercial that aired along with it. Obviously, if you’re watching something live in real time, you won’t be able to fast forward through commercials either, as that would literally require time travel. However, you can pause the live stream, then resume it after a few minutes and watch it a little behind so you can fast forward through the commercials until you catch up with the live action.
In addition to direct advertising, you may see other advertisements embedded in YouTube TV programs, especially if you watch on-demand programs or videos on YouTube. You can reduce the number of such advertisements by YouTube Premium subscriptionwhich is completely different from YouTube TV. Any advertising settings you choose in your YouTube or YouTube Premium account will also apply to ads on YouTube TV (not including live TV ads).
Advertising
These are the various intricacies of recording programs on YouTube TV. If the interface and available options are not suitable for you, you may want to try another similar service, including one of cheaper YouTube alternatives accessible.
2025-01-07 19:15:32