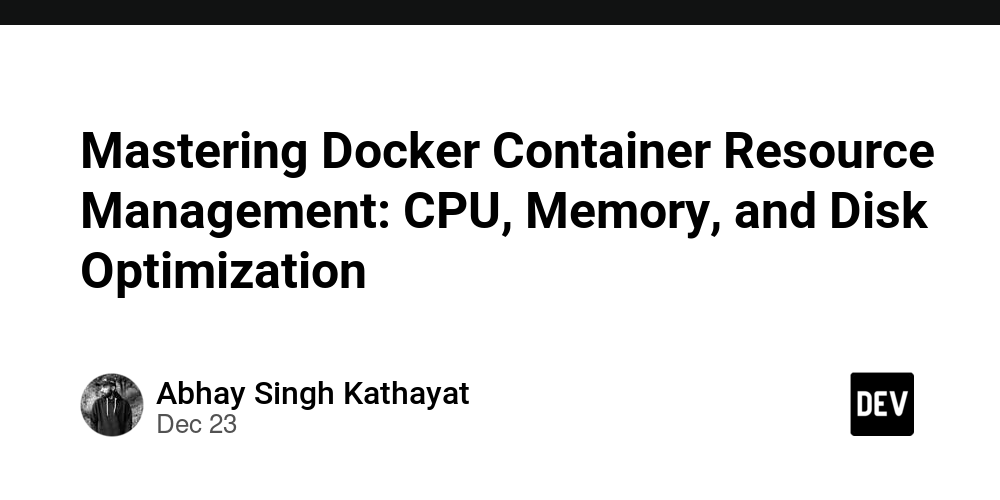Docker container resource management (CPU, memory, disk)
Effective resource management in Docker containers is critical to ensuring that applications run efficiently without overloading the system. Docker provides multiple methods to control and limit the resources (CPU, memory, disk) that a container can use. This helps prevent any one container from consuming all available system resources, potentially causing performance issues or system crashes.
The following are key concepts and techniques for managing Docker container resources.
1.CPU resource management
Docker lets you control the amount of CPU resources a container can use, which helps prevent containers from hogging the CPU and affecting other processes.
How to limit CPU usage:
-
CPU share: this
--cpu-sharesOptions allow you to assign relative CPU priority to containers. This is useful when you have multiple containers and you want to prioritize one over the other.
docker run --cpu-shares=512 my-container
The default value is 1024. The container with 512 will get half the CPU time compared to the container with 1024.
-
CPU quota: this
--cpu-quotaand--cpu-periodOptions allow you to limit the CPU time available to the container.
docker run --cpu-quota=50000 --cpu-period=100000 my-container
This limits the container to 50% of a single CPU core.
-
CPU core (affinity): You can restrict a container to execute on a specific set of CPUs using
--cpuset-cpusoptions.
docker run --cpuset-cpus="0,1" my-container
This will limit the container to using only CPU cores 0 and 1.
-
CPU percentage (limit): You can also limit CPU usage using the following command
--cpusSpecifies how many CPUs the container can use.
docker run --cpus="1.5" my-container
This limits the container to use a maximum of 1.5 CPUs.
2. Memory resource management
Memory limits ensure that a container does not consume more than its fair share of memory, which could result in out-of-memory (OOM) errors or cause the system to slow down.
How to limit memory usage:
-
memory limit: this
--memoryOptions allow you to limit the maximum amount of memory a container can use.
docker run --memory="512m" my-container
This sets a 512MB RAM limit for containers.
-
swap limit: this
--memory-swapOptions let you control the container’s memory and swap space. If you do not want the container to use swap, you can set--memory-swapsame value as--memory.
docker run --memory="512m" --memory-swap="512m" my-container
This will ensure that the container only uses 512MB of memory and does not use swap.
-
memory reservation: this
--memory-reservationOption sets soft limit on memory usage. If the host system is under memory pressure, the container will get at least this amount of memory.
docker run --memory-reservation="256m" my-container
This ensures that the container has at least 256MB of free memory, even under load.
-
memory swap: this
--memory-swappinessOptions control how aggressively Docker uses swap space. It ranges from 0 (never use swap) to 100 (always use swap).
docker run --memory-swappiness=50 my-container
A value of 50 means that Docker will use swap under memory pressure, but will avoid it when possible.
3. Disk resource management
Disk usage can be managed in Docker to prevent containers from consuming too much disk space and negatively impacting the performance of the host system.
How to manage disk usage:
-
Container logs: By default, Docker containers generate log files. If not managed, these logs may consume a lot of disk space. You can limit log size and rotate logs using
--log-driverand--log-optoptions.
For example, limit the size of logs and rotate them:
docker run --log-driver=json-file --log-opt max-size=10m --log-opt max-file=3 my-container
This configuration limits log file size to 10MB and retains a maximum of 3 log files.
- Volume installation: Use Docker volumes and containers to manage persistent data separately. Volumes ensure that data is not lost when the container is deleted. This also helps manage disk usage efficiently, as volumes can be limited and monitored independently of the container lifecycle.
Example of mounting a volume:
docker run -v /my/data:/data my-container
Volumes can be managed and cleaned using docker volume Order.
- Image disk space: If your system is low on disk space, you can delete unused Docker images, containers, and volumes using the following methods:
docker system prune
This will free up space by deleting unused data, including stopped containers, unused images, and networks.
4. Check resource usage
To monitor and view the current resource usage (CPU, memory, disk) of a running container, use docker stats Order.
How to monitor resource usage:
docker stats
This command will display real-time statistics for all running containers, including CPU, memory usage, network I/O, and disk I/O. You can also view statistics for a specific container by specifying its name or ID:
docker stats
5. Resource constraints in Docker Compose
If you are using Docker combination To manage multi-container applications, you can set resource limits for each service in the container docker-compose.yml document.
example:
version: '3'
services:
web:
image: my-web-app
deploy:
resources:
limits:
memory: 512M
cpus: '1.0'
reservations:
memory: 256M
cpus: '0.5'
- limit: Set the maximum amount of CPU and memory that the container can use.
- Booking: The minimum amount of CPU and memory that is guaranteed to be available to the container.
6. Resource management in production environment
When deploying Docker in production, especially in orchestration systems such as Kuberneteseffective resource management is crucial. Kubernetes provides additional features such as Resource requests and limits Control CPU and memory allocation for containers running in a Pod.
Best practices for Docker resource management:
- Always set memory and CPU limits Used for production containers to avoid resource contention and overcommitment.
-
Monitor and analyze container resource usage and
docker statsor other monitoring tools such as Prometheus and Grafana. - Clean up unused images, volumes, and containers Effectively manage disk usage on a regular basis.
- Using Docker volumes Used for persistent data storage to prevent data loss when the container is stopped or deleted.
- Leveraging Docker Compose For resource management in multi-container applications.
- Test your application With various resource constraints to determine the best configuration for performance and stability.
in conclusion
Resource management (CPU, memory, and disk) in Docker containers is critical to ensuring efficient, stable, and scalable applications. Docker provides a variety of tools to limit, monitor, and optimize container resources. By setting appropriate resource limits and leveraging monitoring tools, you can ensure your containers run smoothly without consuming excessive resources, helping your system achieve optimal performance even under heavy workloads.