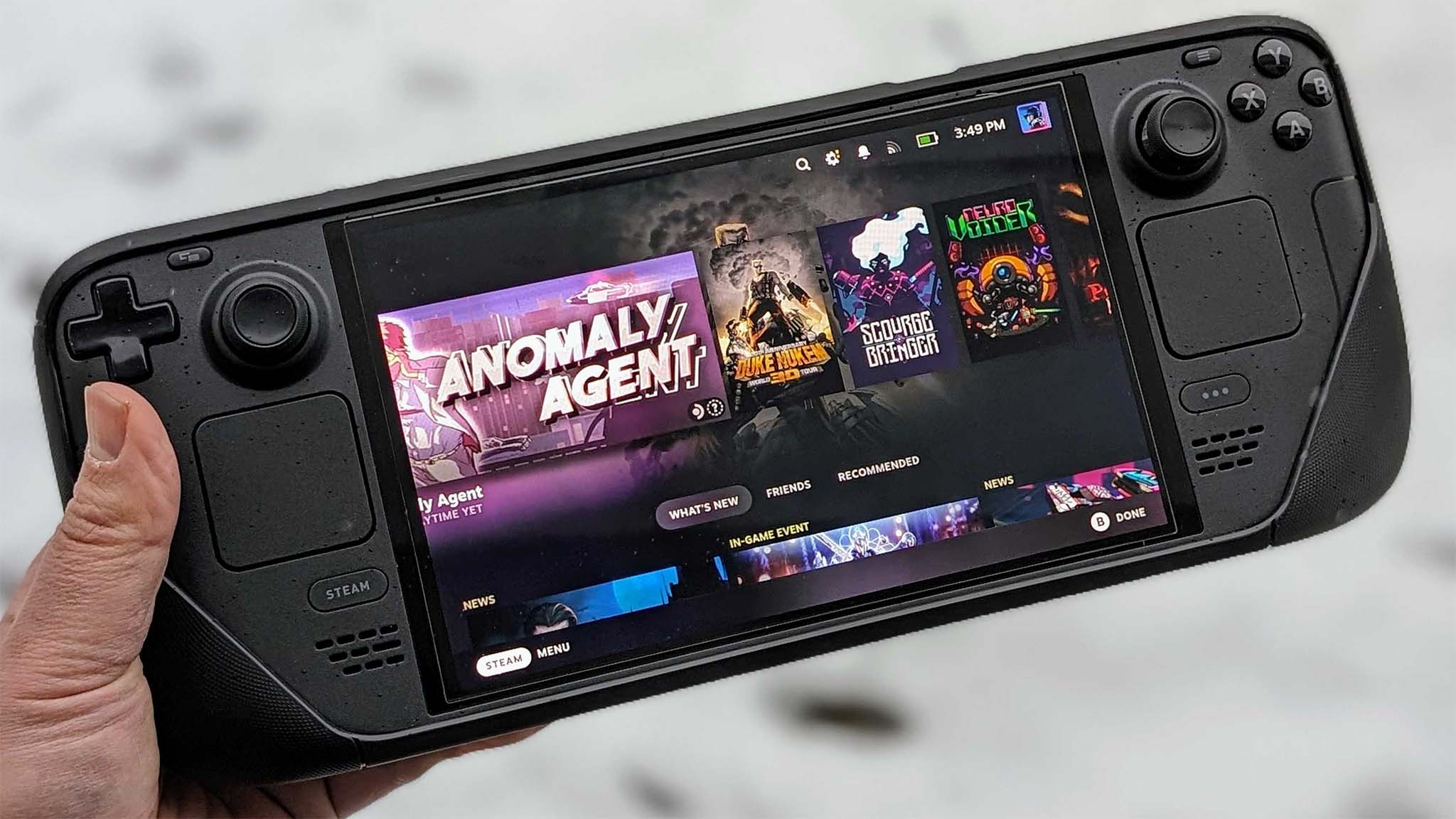During the Christmas break from work, I spent a lot of time reacquainting myself with my Steam deck. This has been somewhat neglected lately, not least because I recently acquired ROG Ally.
One of the things I finally decided to do was install and play with Decky Loader, a tool for adding useful plugins to the native SteamOS environment. Of all these, one of my favorites Garbage storewhich has become my new favorite way to host my Epic Games library on the Steam Deck.
This is the best way to do it now. No matter how much I love Hero Games LauncherBy doing this, you eliminate the need for any additional launchers to play your Epic library on the Steam Deck. Here’s how to install it and how it works.
How to install Decky Loader and Junk-Store
Decky Loader is far more useful than just a great way to access our Epic Games library, and despite being late to the party, it’s definitely the number one thing I’d recommend everyone use.
We have a complete guide to how to install Decky Loader on Steam Deck if you need help setting it up. It’s quite simple, but to make it easier, you’ll need a keyboard and mouse since you’ll have to do this in desktop mode. But essentially it’s as simple as downloading the file and installing it.
Once everything is up and running on your Steam Deck, click the button QAM button (three dots) and at the bottom you will see a new Decky Loader icon. Click on this, then click on the little icon that looks like a store.
Search Garbage store and then just click on Install. Now in the Decky Loader tab you will have a “Junk Store” option, so the next part is authenticating using your Epic Games account.
If you still have your keyboard and mouse connected, you can use this. If not, you will need to click a button Steam + X button combination to display the on-screen keyboard. You don’t add your login credentials directly to the plugin, so you don’t have to worry: it opens a web login interface to link your account.
After authentication, you can start installing games.
How to Use Junk-Store to Install Epic Games Library on Steam Deck
On first use, you may need to manually update the library for your games to appear. Once complete, you’ll have your entire Epic Games library to install without having to open a special launcher. The entire user interface is very similar to installing from your Steam library, although with some differences. The thing is, it feels familiar. Using another launcher on the Steam Deck is much more annoying.
Installing games is as easy as clicking on the install option. There is one caveat, however. It appears that if you exit the plugin and do anything else on your Steam Deck, the installation will be canceled and you will have to do it again. Although this is not a serious drawback.
Games don’t end up in the Installed tab in your library, but instead end up in the Non-Steam category, which is where anything you haven’t installed from Steam goes into. However, you still have the same options to customize whichever version of Proton you’re using, and you can do that (and more) from the Junk-Store as well.
What you won’t get is any information about how these games play on the Steam Deck. For this I would still recommend going to ProtonDB and checking community feedback.
Another thing you may have to do is change where you install the games. You can’t do this on a per-game basis like you can with Steam games, but you can change it in the global Junk-Store settings. While in the plugin, click the Settings gear and you will see the option to install to either an SSD or a microSD card.
Ultimately, however, this is the best way to integrate your Epic Games library into your Steam Deck. It will add your games directly to your main library, instead of opening an additional launcher to do so. For this alone it is worth purchasing.