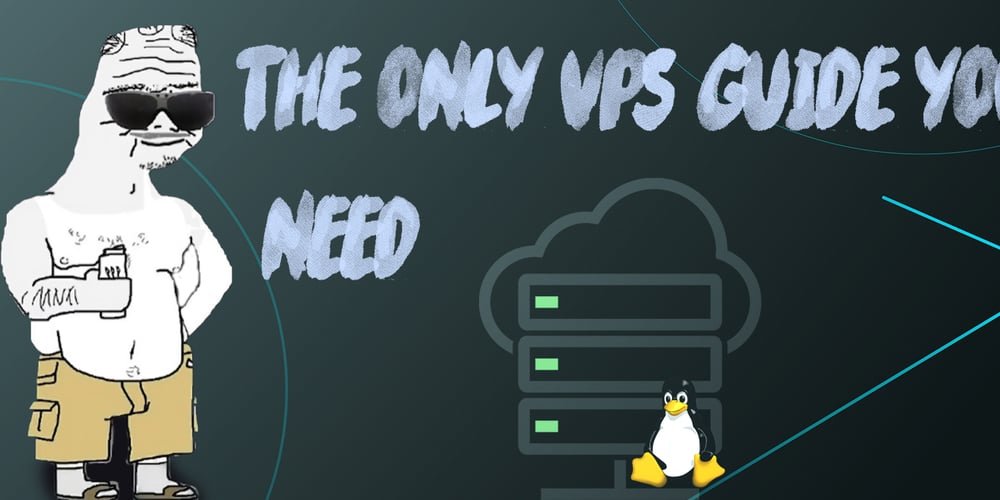Setting up a production-ready VPS was much easier than I thought – Best Guide on How toDeploy Backend Code in Production
Let’s face it… Tired of deployment tutorials that make you hesitate? Yes, me too.
See, I’ve noticed something while helping other developers – most guides skip small but very important steps. Do you know what happens next? You encounter an error in the middle of the night and open 50 browser tabs trying to figure out what the problem is.
That’s why I created this guide. I’ll walk you through every step of deploying your server. Whether you are dealing with:
- Node.js
- go
- Spring Boot (Java)
- rust
- Django
- Lavelle
- flask
- or any other server
I’ll cover the little details that often confuse people.
Think of it like your friend sitting next to you and helping you deploy your server without any effort😅.
Trapped somewhere? Just comment below or message me directly. I really answered!
Ready to deploy your servers the right way? Let’s get started!
1️⃣Step 1-Connect to VPS
✅ 1. Choose a hosting provider
Buy a VPS plan from any hosting provider.
✅ 2. Get voucher
Whether you are a freelancer or work in an office, you need three things:
-
IP address:
568.82.48.166 -
username:
root -
password:
Subham@Xam_08
example:
568.82.48.166
root
Subham@Xam_08
✅ 3. Connect via terminal
Open your terminal and type:
ssh root@568.82.48.166
✅ 4. Verify connection
You will see a message like this:
The authenticity of host '568.82.48.166 (568.82.48.166)' can't be established.
ED33319 key fingerprint is SHA256:kLP3I9......QgQI.
This key is not known by any other names.
Are you sure you want to continue connecting (yes/no/[fingerprint])?
Just enter yes.
✅ 5. Enter password
Next you will be prompted:
Warning: Permanently added '568.82.48.166' (ED25519) to the list of known hosts.
root@568.82.48.166's password:
Paste your password (Subham@Xam_08) and press Enter.
(Note: The terminal will not display any characters when entering your password. Just press Enter.)
✅ 6. success!
If everything is correct, you will see:
Welcome to Ubuntu 54.54.1 LTS (GNU/Linux 8.65.0-424-generic x86_64)
* Documentation: https://help.ubuntu.com
* Management: https://landscape.canonical.com
* Support: https://ubuntu.com/advantage
System information as of Sat Dec 21 11:56:39 PM UTC 2024
System load: 0.01555554443125 Processes: 292
Usage of /: 2.1% of 20000.02GB Users logged in: 0
Memory usage: 5% IPv4 address for kms160: 568.82.48.166
Swap usage: 0%
* Strictly confined Kubernetes makes edge and IoT secure. Learn how MicroK8s
just raised the bar for easy, resilient and secure K8s cluster deployment.
https://ubuntu.com/engage/secure-kubernetes-at-the-edge
137 updates can be applied immediately.
To see these additional updates run: apt list --upgradable
*** System restart required ***
Last login: Mon Dec 9 06:55:53 2024 from 203.145.52.235
root@ajfaljflaf:~#
what is root@ajfaljflaf:~# What does it mean?
This prompt confirms that you have logged into the server using the hostname ajfaljflaf as root user. You are now ready to execute commands and configure the server.
2️⃣ Step 2 – Prepare your system
✅ 1. clear terminal
After logging in, enter:
clear
✅ 2. Verify directory
Check the current directory and list files:
pwd
ls
Output example:
root@hdicj8psx6:~# pwd
/root
root@hdicj8psx6:~# ls
snap
✅ 3. Update package list
Refresh the package manifest to ensure the latest updates:
sudo apt update
Output example:
Hit:1 http://archive.ubuntu.com/ubuntu jammy InRelease
Get:3 http://archive.ubuntu.com/ubuntu jammy-updates InRelease [128 kB]
Ign:4 https://ppa.launchpadcontent.net/certbot/certbot/ubuntu jammy InRelease
Err:5 https://ppa.launchpadcontent.net/certbot/certbot/ubuntu jammy Release
404 Not Found [IP: 185.125.190.80 443]
Reading package lists... Done
If you encounter warnings or errors, review them to make sure they are not blocking important updates.
✅ 4. Upgrade installed packages
Install available updates and upgrades:
sudo apt upgrade
Tip example:
124 upgraded, 13 newly installed, 0 to remove, and 0 not upgraded.
Need to get 537 MB of archives.
After this operation, 679 MB of additional disk space will be used.
type yes continue.
✅ 5. Handle upgrade prompts
During the upgrade process, you may see setup prompts:
-
Example 1: Confirm operation
Select “OK” using tab key and press Enter:
-
Example 2: Select default values
Select a preset option or make changes, then press Enter:
(Note: You need to use tab toggle option key)
-
Check upgrade completion status
After a successful upgrade, you will see a message about restarting the service:
Restarting services... /etc/needrestart/restart.d/systemd-manager systemctl restart nginx.service polkit.service ssh.service udisks2.service Service restarts being deferred: systemctl restart networkd-dispatcher.service systemctl restart systemd-logind.serviceThis confirms that the service has been restarted or deferred as necessary.
3️⃣ Step 3 – Install dependencies and copy the repository with correct authentication
✅ 1. Install Node.js
To install Node.js, execute:
sudo apt install nodejs
This will install Node.js.
✅ 2. Install Git
To install Git, execute:
sudo apt install git
✅ 3. Push your repository to GitHub
If your code hasn’t been pushed to GitHub yet, follow these steps locally:
# 1. Initialize a new Git repository in your project folder
git init
# 2. Add all files to the staging area
git add .
# Or add specific files
git add filename.txt
# 3. Make your first commit
git commit -m "Initial commit"
# 4. On GitHub:
# - Create a new repository
# - Copy the repository URL (ends with .git)
# 5. Link your local repo to the GitHub repository
git remote add origin https://github.com/username/repository.git
# 6. Push your code to GitHub
# If using 'main' branch (recommended)
git push -u origin main
# If using legacy 'master' branch
git push -u origin master
Other useful commands:
# Check repository status
git status
# Check remote connection
git remote -v
# If you need to rename your branch from master to main
git branch -M main
notes: If you encounter an authentication error, you need to:
- Set up SSH key.
- Use a personal access token instead of a password.
- Authenticate using GitHub CLI (gh).
For guidance, see this guide.
✅ 4. Clone repository
If this is your first time connecting, you will see the following message:
Cloning into 'xyz'...
The authenticity of host 'github.com (60.404.404.404)' can't be established.
ED26619 key fingerprint is SHA256:+DiYfsfsfsf....4UvCOqU.
This key is not known by any other names.
Are you sure you want to continue connecting (yes/no/[fingerprint])? yes
Warning: Permanently added 'github.com' (Exxx519) to the list of known hosts.
git@github.com: Permission denied (publickey).
fatal: Could not read from remote repository.
Please make sure you have the correct access rights.
✅ 5. Troubleshoot authentication issues
If you encounter the above error, please follow these steps:
-
Install GitHub CLI (gh):
sudo apt install gh -
Authenticate with GitHub:
gh auth loginFollow the prompts:
- choose
GitHub.com. - choose
HTTPSfor the agreement. - Authenticate to Git by choosing to use your GitHub credentials
Login with a web browser.
Tip example:
? What account do you want to log into? > GitHub.com ? What is your preferred protocol for Git operations? > HTTPS Authenticate Git with your GitHub credentials? (Y/n) y ? How would you like to authenticate GitHub CLI? > Login with a web browser ! First copy your one-time code: 40DE-1645 - Press Enter to open github.com in your browser...- Copy the one-time code and open the link in your browser.
- Log in to your GitHub account and paste the code.
- Return to your terminal:
✓ Authentication complete. Press Enter to continue... - gh config set -h github.com git_protocol https ✓ Configured git protocol ✓ Logged in as Subham-Maity - choose
✅ 6. Add SSH key to GitHub
refer to this guide Add your SSH key to GitHub.
✅ 7. Clone the repository again
After adding the SSH key, clone your repository:
git clone git@github.com:username/repository.git
✅ 8. Verify clone
After cloning, check if the repository exists:
ls
4️⃣ Step 4 – Set up your project
✅ 1. Navigate to your project directory
First, list the directories used to locate the project:
ls
Then, go into your project folder:
cd
hint: Enter the first 2-3 letters of the project folder and press Tab key to automatically complete the name.
✅ 2. Install project dependencies
Execute the following command in the project folder to install the necessary packages:
npm i
This may take several minutes depending on the size of the project.
✅ 3. settings .env document
If your project does not have .env archive (usually excluded from non-private repositories), you can create one to store environment variables:
- Open a file called
.envIn your project directory:
nano .env
- Add variables in the following format:
DB_HOST=your-database-host
DB_USER=your-database-username
DB_PASSWORD=your-database-password
PORT=3000
SECRET_KEY=your-secret-key
- Save and exit the editor:
- according to
Ctrl + OThenEntersave. - according to
Ctrl + Xquit.
- according to
✅ 4. Verify .env Configuration
Check your .env The file exists and is configured correctly:
cat .env
✅ 5. Run the application
Finally, start your application with the following command:
npm start
Alternatively, if you use a framework or script, follow its specific commands, such as:
npm run dev
notes: If you encounter an error, please review .env variables, checks installed dependencies, and looks for any missing configuration.
The following is a rewritten version of the content with better structure, clarity, and formatting:
5️⃣ Step 5 – Start your project
Install PM2
To keep your application running you can use particulate mattera powerful process manager for Node.js applications. It allows zero-downtime restarts and simplifies DevOps tasks.
Execute the following command to install PM2 globally:
npm i -g pm2
Start your application
If you are using NestJSplease follow this detailed guide to deploy your NestJS application using PM2:
🔗 Deploy NestJS application on Linux Ubuntu server using PM2
If you are working with Node.js When applying, you can refer to this guide:
🔗 How to launch Node.js applications using PM2
After the configuration is complete, enter the following command to start the server:
npm start
Open a browser and navigate to:
http://:3333/xam
For example:
http://404.89.46.183:3333/xam
📝 Handle frequently asked questions
⭐ Firewall blocks your website
If you can’t access the server, it may be due to a firewall issue. First, verify the firewall rules using the following command:
sudo iptables -L
This command lists all current firewall rules. If port 3333 is not listed or there is an error, you can determine the problem by searching on platforms like Stack Overflow or tools like GPT, Claude, Copilot, or Llama. They often provide detailed insights to solve specific problems.
⭐ Update firewall rules
If the firewall blocks incoming traffic on port 3333, use the following command to update the rules:
sudo iptables -A INPUT -p tcp --dport 3333 -j ACCEPT
Command breakdown:
-A INPUT: Append the rule to the INPUT chain.
-p tcp: Specify TCP protocol.
–dport 3333: Define port 3333.
-j ACCEPT: Allow traffic on this port.
Now verify the updated rules:
sudo iptables -L
You should see something like this:
ACCEPT tcp -- anywhere anywhere tcp dpt:3333
⭐ Keep firewall rules
To ensure that firewall rules persist after a reboot, install netfilter-persistent pack:
sudo apt install netfilter-persistent
Save rules:
sudo netfilter-persistent save
⭐ Manage PM2 processes
-
Start your application with PM2
Start the PM2 server using the following command:
pm2 start dist/main.js --name server -fthis
-fflag forces PM2 to restart the process. -
Delete unused processes
If there are previously executed processes, you can delete them using their IDs:
pm2 delete 0
pm2 delete 1
This ensures that duplicate processes do not conflict.
Now your application should run smoothly! 🎉
_Note: I will update the blog with all the news about SSL, nginx and all other related things _